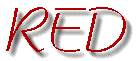 Reference: Misc. Functions
Reference: Misc. Functions
 MAIN INDEX
MAIN INDEX
 FUNCTION OVERVIEW
FUNCTION OVERVIEW
EDIT,
MOVE&SCROLL,
FILE
CUSTOMISATION,
HELP
 MISC.
MISC.
- undo
- Keys: Alt-z, F9
- Menu: Edit
- Undo the last editing command. Undo can be called repeatedly to undo
several previous changes. The number of possible undos is currently 40.
Undos themselves are recorded on the undo-stack and can be undone (redo).
To redo, use a non-undo function (e.g. move cursor), then undo again.
- find
- Key: Alt-f
- Menu: Tools
- Find a word or string in the buffer. Starts a dialogue to specify
some options.
The elements of the find dialogue are:
 The find string
The find string
- Enter here the string to be searched for.
 "Insert" buttons
"Insert" buttons
- Line Break: inserts a line break into the search string. By doing
this, strings can be found that contain a line break or are either
at the beginning or the end of a line. E.g. by searching for
"abcline break", only strings "abc" at the end of a line will
be found.
Tab: inserts a Tab character into the search string.
 Case sensitive option
Case sensitive option
- If checked, this option causes Red to search for the search string with
exactly the letter case as you have specified it. If not checked (the
default), Red finds the search string in any combination of upper and lower
case characters.
 Match whole word option
Match whole word option
- If checked, only whole words are found.
 Find Forward button
Find Forward button
- Clicking this button closes the dialogue box and searches for the specified
string from the cursor position forward. This is the default button (a press
of the Return key acts as a click in this button).
 Find Backward button
Find Backward button
- Closes the dialogue box and searches for the specified
string from the cursor position backward.
 Help button
Help button
- Display a help text for the dialogue.
 Close button
Close button
- Closes the dialogue without performing a search. The dialogue must
be closed before further editong in the main window can be done.
- find-backward
- Key: Shift-Alt-f
- Same as find, but the default button is Find Backward.
So typing the find string and "Return" will search backwards.
- find-next
- Key: Alt-g
- Menu: Tools
- Finds the string currently selected or, if nothing is selected, the same
pattern as in the last find operation. Uses the same parameters (direction,
case sensitivity, whole word option) as the last find operation. Stops at the
end of the buffer. If called again, wraps around to the beginning (end) of the
buffer.
- find-next-reverse
- Key: Shift-Alt-g
- Like find-next, but reverse the direction of the search.
- quick-find
- Key: Ctrl-f
- Quick find function. Uses the info area to enter the search string. The search is
executed while the text is typed. No dialog is opened. Quick-find always searches
forward, ignoring character case. Calling quick-find again after the end of the
buffer is reached causes the search to continue at the beginning of the buffer.
A more detailed description of how to use quick-find is in the
Quick Find section of the tutorial.
- replace
- Key: Alt-r
- Menu: Tools
- Replace string in the buffer with another one. Starts a dialogue to specify
some options. The dialogue elements are:
 Find string
Find string
- Type the string to be replaced here.
 Replace string
Replace string
- Type the string to use as replacement here.
 Insert Tab
Insert Tab
- Insert a Tab character into the find or replace string. This can
not be done with the Tab key, since that key has a special function
in Motif dialogues.
 Insert Linebreak
Insert Linebreak
- Insert a line break into the find or replace string. This can not be
done with the Return key, since that key has a special function
in Motif dialogues. You can use this for searching for strings
at the beginning or the end of a line. For example, the search
string "dog<linebreak>" finds all occurrences of the word "dog"
at the end of a line. A line break in the replace string inserts
line breaks into the text. E.g. a find string "<linebreak>" and
a replace string "<linebreak><linebreak>" will insert
an empty line between each line in the text (by replacing each line
break with two line breaks).
 Case sensitive option
Case sensitive option
- If checked, this option causes Red to search for the search string with
exactly the letter case as you have specified it. If not checked (the
default), Red finds the search string in any combination of upper and
lower case characters.
 Match whole word option
Match whole word option
- If checked, only whole words are found.
 Search backwards option
Search backwards option
- If checked, the search is performed from the cursor position
backwards. Otherwise it is done from the cursor position forward.
 Find Next
Find Next
- Start the find operation from the cursor position in the specified
direction.
 Replace
Replace
- Replace the string found with the replace string and go on searching
for the next occurrence of the find string. This can only be done
after the first find string has been found. Usually you click
"Find Next" first, then you decide whether to use "Find Next"
again (do not replace this one) or "Replace" (replace this one and
find the nect one).
 Replace All
Replace All
- Replace all occurrences of the find string with the replace string.
This function works only from the cursor position to the end or
beginning of the text (depending on the search direction), so it
can be used to do a replace in part of the text by placing the
cursor prior to calling this function.
 Help
Help
- Display a help dialogue for the replace dialogue.
 Close
Close
- Close this dialogue. The dialogue must be closed before further
editing can take place in the text window.
-
- set-mark
- Key: Ctrl-space, F7
- Set the mark at the current cursor position. The mark is used for two
things: It remembers a position and can be used to quickly move the cursor
back to that position (see
swap-cursor-mark). It is also used in all functions applying to the
region: the region is the area between the mark and the cursor.
The mark is automatically set by some movement functions (like
beginning-of-text).
- goto-line
- Key: F5
- Menu: Tools
- Set cursor to line number. The line number is prompted for after
starting this command.
- show-line-number
- Key: F6
- Menu: Tools
- Display the current line number in the information area. This
function displays the line number only temporarily. A permanent
line number display can be enabled through the preferences
dialogue (see preferences).
- define-macro
- Record the following keq sequence until the next call to
end-macro and store it as a macro.
(NOT YET IMPLEMENTED!)
- end-macro
- End the current macro recording, ask for a key, and bind execution
of the macro to that key. (Must be currently defining a macro.
(NOT YET IMPLEMENTED!)
- run-macro
- (NOT YET IMPLEMENTED!)
- redisplay
- Key: Alt-l
- Center cursor in the window and redisplay the screen.
- blue-new-routine
- Key: Ctrl-r
- Insert a skeleton for a Blue routine into the text. (This is only
useful when writing programs in the
Blue programming
language.)
- blue-expand
- Key: Ctrl-e
- Expand a Blue control structure. If the cursor is in or behind
one of the words "if", "loop" or "case", a skeleton for the
respective control structure is inserted. The function
next-flag may be used to
move the cursor to flagged positions in the structure. (This is
only useful when writing programs in the
Blue programming
language.)
EDIT,
MOVE&SCROLL,
FILE
CUSTOMISATION,
HELP
 MISC.
MISC.
 MAIN INDEX
MAIN INDEX
 FUNCTION OVERVIEW
FUNCTION OVERVIEW
![]() MISC.
MISC.
The find string
"Insert" buttons
Case sensitive option
Match whole word option
Find Forward button
Find Backward button
Help button
Close button
 Find string
Find string
 Replace string
Replace string
 Insert Tab
Insert Tab
 Insert Linebreak
Insert Linebreak
 Case sensitive option
Case sensitive option
 Match whole word option
Match whole word option
 Search backwards option
Search backwards option
 Find Next
Find Next
 Replace
Replace
 Replace All
Replace All
 Help
Help
 Close
Close