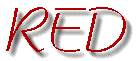 |
Reference: Edit Functions |
 MAIN INDEX
MAIN INDEX
 FUNCTION OVERVIEW
FUNCTION OVERVIEW
EDIT
 MOVE&SCROLL,
FILE
CUSTOMISATION,
HELP,
MISC.
MOVE&SCROLL,
FILE
CUSTOMISATION,
HELP,
MISC.
- new-line
- Key: Return (Enter)
- Insert a line break at the cursor position. This creates a new line
and places the cursor at the start of the new line.
- open-line
- Key: Ctrl-o
- Insert a line break at the cursor position, and leave the cursor in the
current line.
- delete-char
- Keys: Ctrl-d, Ctrl-Right, Delete
- Delete the character to the right of the cursor. If the cursor is at the
end of the line, the line break is deleted and two lines are joined into
one.
- backward-delete-char
- Keys: BackSpace, Ctrl-Left
- Delete the character to the left of the cursor. If the cursor is at the
beginning of a line, the line break is deleted and the line is joined with
the previous one.
- backward-delete-untab
- Key: (none)
- Like backward-delete-char, but if the
character to be deleted
is a TAB, then convert that TAB into spaces first. For programming, it is
often convenient to bind this function to the Backspace key rather
than backward-delete-char (see
Improved key bindings for details).
- tab-to-tab-stop
- Key: Tab
- Insert a Tab character into the text. This advances the cursor to the
next tab stop. Tab stops are every eight characters.
- half-tab
- Key: Ctrl-Tab
- Move cursor to next half-tab stop (every four characters), using TABs
and spaces as appropriate. (Spaces are automatically converted to TABs
where possible.) For writing programs, it is often convenient to bind
this function to the TAB key, rather than tab-to-tab-stop (see
Improved key bindings for details).
- indent
- Key: Shift-Tab
- Indent the cursor so that it is under the start of the next word in the
next nonblank line above. If there is no nonblank line above, do a
tab-to-tab-stop instead.
- new-line-and-indent
- Key: Shift-Return
- Insert a line break at the cursor position and indent the cursor so that
it is under the first non blank character in the line above. If you prefer
"auto-indent" behaviour in your editor, you can bind your Enter/Return key
to call this function.
- cut-word
- Key: Ctrl-Alt-Left
- Cut the whole current word to the paste buffers. A word is defined as
a sequence of characters containing only letters, digits or the
underscore (_). If the cursor is not on a word when this function is
called, the last word before the cursor will be cut. The word is then
availabe for pasting into any X application.
- cut-to-end-of-word
- Key: Ctrl-Alt-Right
- Cut the text from the cursor position to the end of the word to
the paste buffers.
- cut-line
- Keys: Shift-Ctrl-Left, F4
- Cut the whole current line to the paste buffers. This includes the whole
text on the line (if any) and the line break. The line can then be pasted
into any X application.
- cut-to-end-of-line
- Keys: Shift-Ctrl-Right, Ctrl-k
- Cut the text from the cursor position to the end of the line to
the paste buffers.
- cut-region
- Key: (none)
- Cut the current region (the area between the cursor and the mark. For more
details about setting a mark, see
set-mark). The text placed into the
paste buffer. It can then be pasted into any X Windows application.
Not yet implemented.
- cut
- Key: Alt-x, F1, F20
- Menu: Edit
- Cut the current selection. That is: Remove the current selection
from the text and place it into the secondary paste buffer. It can
then be pasted by using the paste-secondary
command.
- copy
- Key: Alt-c, F16
- Menu: Edit
- Copy the current selection into the secondary paste buffer. It can
then be pasted by using the paste-secondary
command.
- paste-primary
- Keys: Insert, F3
- Menu: Edit
- Mouse: Middle button
- Paste the contents of the primary paste buffer (the text last
selected) at the cursor position into the text. See Cut, Copy and Paste for a detailed
explanation of the paste buffers.
- paste-secondary
- Keys: Alt-v, F18
- Menu: Edit
- Paste the contents of the secondary paste buffer (the text last
copied or cut) at the cursor position into the text. See Cut, Copy and Paste for a detailed
explanation of the paste buffers.
- select-word
- Key: Ctrl-w
- Mouse: double click button 1
- Select the word in which the cursor is. If the cursor is not in a word, the
last word before the cursor is selected. If a selection was already on, a word
is added to the selection.
- select-line
- Keys: Ctrl-l, F2
- Mouse: triple click button 1
- Select the line in which the cursor is. If a selection was already on, the line
is added to the selection.
- select-region
- Key: Shift-Ctrl-space, F8
- Select the text area between the mark and the cursor. The mark must
be set before calling this function. (See:
set-mark for a description of
how to set the mark.)
- select-all
- Key: Alt-a
- Select the whole text.
- shift-left
- Key: Alt-, (Alt-comma)
- Shift the content of the current line (or, if the selection is on, every
line in the current selection) one character to the left. If the leftmost
character in a line is not a whitespace character, the function has no
effect.
This can be used to change the indentation of a whole block by
selecting the block and shifting.
- shift-right
- Key: Alt-. (Alt-period)
- Shift the content of the current line (or, if the selection is on, every
line in the current selection) one character to the right. This is done
by inserting spaces or TABs at the beginning of the line.
This can be used to change the indentation of a whole block by
selecting the block and shifting.
- insert-file
- Key: Alt-q
- Insert the contents of another file at the cursor position
into the current text. Calling this function opens a file
selection dialogue that allows the file to be selected and
offers a "Quoted insert" option. If quoted insert is chosen,
each line is prefixed with a quote string. The quote string
can be specified in the preferences dialogue (see
preferences).
- comment
- Key: Ctrl-c
- Comment out the current line (or, if the selection is on, every
line in the selection). The strings used for start and end of
comments are defined in the preferences dialogue (see
preferences).
Use uncomment to remove the comment
symbols.
- uncomment
- Key: Shift-Ctrl-c
- Remove comment symbols at beginning and end of the current line
(or, if the selection is on, every line in the selection).
The strings used for start and end of comments are defined in the
preferences dialogue (see
preferences).
EDIT
 MOVE&SCROLL,
FILE
CUSTOMISATION,
HELP,
MISC.
MOVE&SCROLL,
FILE
CUSTOMISATION,
HELP,
MISC.
 MAIN INDEX
MAIN INDEX
 FUNCTION OVERVIEW
FUNCTION OVERVIEW
![]() MOVE&SCROLL,
FILE
CUSTOMISATION,
HELP,
MISC.
MOVE&SCROLL,
FILE
CUSTOMISATION,
HELP,
MISC.