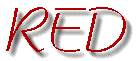 |
Find and Replace |
Five functions exist to find and replace text. They are: find,
find-backward, find-next, find-next-reverse and replace. Find,
find-backward and replace open dialog boxes to let you specify
what to search for (and what to replace it with). The find-next
functions can be used for two things: to repeat the last find operation
or to find the next occurrence of a string visible on your screen. This will
be explained in more detail in the next section.
Finding Text
If you have the text on the screen...
Often you want to find a string that you currently see on the screen (e.g.
you see a procedure call and you want to find the procedure definition, or
you see a variable and you wonder where else this variable is used).
A quick way exists to perform this find operation: the
find-next function. (Follow this link
to see how to call this function.) If a selection is on,
find-next searches for the next occurrence of the selected text.
Thus, to find the next use of a variable, do the following:
- select the variable name (e.g. by double clicking on it,
see How to make a
selection if you are not sure about this)
- call find-next (by either key, tool bar button or menu
button)
Find-next uses the same find parameters (search direction: forward or
backward, case sensitive or not, whole word only or not) as the last find
operation (specified in the find dialog). The default (if you have not
used find yet) is forward, case insensitive, not only whole words.
You can reverse the search direction by calling
find-next-reverse instead. If,
for instance, the current search direction is forward,
find-next-reverse will search for the current selection
backwards.
Wrapping around
If you perform a find operation (e.g. forward) and the search string can not
be found between the cursor position and the end of the text, Red notifies you
with a message in the information area. If you then call find-next
again, it wraps around to the beginning of the text and continues the
search there (it notifies you of doing this with a message in the information
area). The same principle applies when searching backwards.
If you don't have the text on the screen...
If you want to search for a piece of text that you do not currently see on the
screen (so you can not select it and call find-next), you use the
find function. The default key binding for
find is Alt-f.
Find opens a dialog and lets you specify the find details. See the entry
for find in the function list for an
explanation of the details.
The function find-backward
performs the same operation. The only difference is that the
"Find Backward" button in the dialog is the default button. So typing
the search string and "Return" will search backwards.
Red offers another find function, named
quick-find, for faster searching,
by default bound to Ctrl-f. (For
Emacs users: this function is modelled on the Emacs "I-search" function.)
Sometimes it is annoying to open a dialog window, especially on systems that
require you to then position the mouse pointer inside that dialog to enter
text. quick-find is a find function that offers less options but
works without opening a separate dialog. The search string is entered in the
information area at the bottom of the edit window, and the search is executed
as you type. Most of the time, you don't have to type the whole word you are
looking for - you can see it as soon as your search string identifies it
uniquely.
While using quick-find, calling it again (i.e. pressing Ctrl-f
again) searches for the next occurence of the same string. If the end of the
buffer is reached, calling quick-find again wraps around and continues
the search at the start of the buffer. quick-find always searches
down from the cursor position and ignores case.
While in quick-find mode (while the search string is entered),
invoking any
function other that typing printable characters or calling quick-find
leaves the find mode and reverts to normal editing. (You can, for example, just
move the cursor to terminate the search.)
Replacing Text
To replace text, call the function
replace (via menu, tool bar or keys).
The default key binding is Alt-r. The function opens a dialog
box to specify the replace details. See
replace for a detailed description of the options.
 Main index
Main index
 Main index
Main index