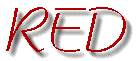 |
Getting Started |
Starting Red
Red can be started with or without command line arguments. You can just type
red
This will start the editor with a new, empty edit buffer that can later be
saved under any name. Or you can start Red with one or more file names as
arguments. E.g.
red test.p myfile.c
This will cause Red to open an edit window for each of the files listed in the
argument list. (No empty window will be created.)
Red Window Elements
The user interface of Red was designed to be intuitive. If I only half way
succeeded in doing so, you should not need much help in performing basic
functions in Red, such as loading and saving of files and simple editing.
But, just to be complete, here is a brief explanation of the main window
elements.
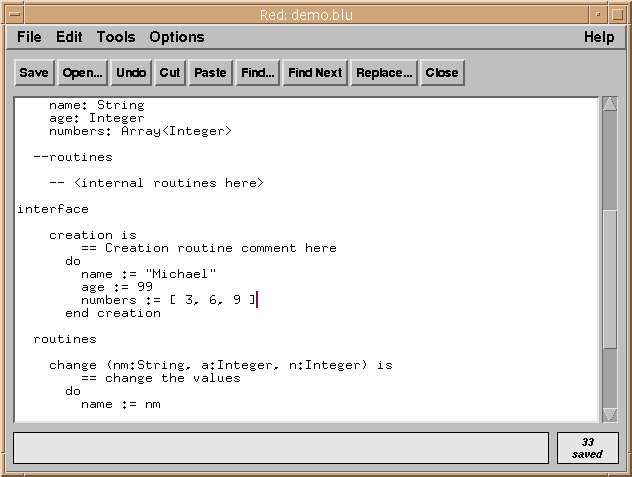
- menu bar
- The menu bar contains the most important commands. Use of
the menu bar should be straight forward.
- tool bar
- The tool bar is a list of buttons connected to a set of functions. It
serves only as a shortcut - all of the functions in the toolbar can also
be called via a menu and/or a key. The display of the tool bar can be
switched off in the preferences dialogue.
- status
- The status displays the current line number and indicates whether the
current text buffer has been changed after the last save or not.
- text area
- The text area is where the text of a file is actually displayed and
edited. With large files, you usually see only part of your file. Red
calls this the "current view".
- information area
- The information area is used to display information and warnings
about operations performed.
 Main Index
Main Index
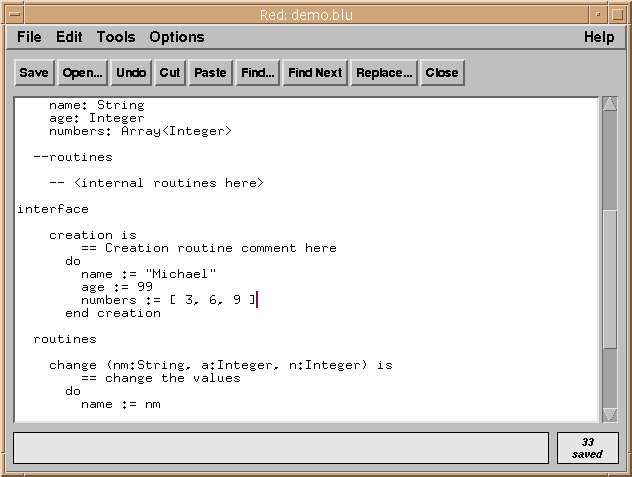
 Main Index
Main Index